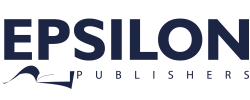Photo credit: Cem Ozdel/Anadolu via Getty Images
How embedding images in a Word document affects the quality of your publication
Most manuscripts we receive for reports, books, and journals are typically in Word format. We recommend submitting your manuscript in this format to facilitate easier editing, tracking changes, and implementing revisions. However, since many of these documents include editorial images provided by the client to complement or explain the content, and they help us determine optimal placement within the document, embedding images in the Word file becomes necessary. To ensure image quality, we always request that you send the pictures as separate files, preferably in Joint Photographic Experts Group (JPEG), Portable Network Graphics (PNG), or Graphics Interchange Format (GIF) formats.
While Word is designed primarily for text handling, resizing and maintaining image quality can be challenging, especially with complex visuals or high-detail images. We understand that embedding images in Word simplifies the design process, but the impact on image quality—particularly when high-resolution visuals are critical—cannot be overlooked. Knowing how embedding affects image quality and how to address these challenges can help you create professional documents with sharp, clear images.
Microsoft Word is one of the most commonly used programmes, typically installed on most computers, especially in workplaces and educational settings. Its ease of use and accessibility, compared to more complex design software, make it a popular choice. Since many people are familiar with Word, the minimal learning curve allows quick adoption when creating and editing documents. Word is especially useful in professional settings for documents that require collaboration from multiple team members, such as reports or manuscripts. Its features, like Track Changes, Comments, and Version History, make it easy to collaborate in real time. Additionally, Word’s ability to create automated tables of contents, footnotes, endnotes, and cross-references is invaluable for documents that require organized sections.
Word also offers basic design functionality, such as inserting and resizing images, using text boxes, and formatting fonts and colours. However, more sophisticated design programmes are necessary for documents that need complex graphics or detailed design work. In such cases, high-resolution images are crucial, as low-quality visuals will detract from the document’s impact—especially when intended for professional or print use. Maintaining image clarity and resolution is vital for professional results.
One of Word’s limitations is that it automatically compresses embedded images to manage file size, typically reducing the resolution to 220 PPI (pixels per inch). While this resolution may suffice for digital viewing, it is not high enough for print-quality images, which require at least 300 PPI for clarity and detail. Compression reduces file size by discarding image details, which can result in blurred lines, loss of sharpness, and muted colours. Additionally, resizing an embedded image within Word—whether enlarging or reducing the size—further affects the resolution, leading to pixelation and quality degradation.
Fortunately, you can maintain image quality when using Word by preparing your images beforehand. Edit and resize your images using design tools like Photoshop or Canva, adjusting them to the desired dimensions and resolution (especially if you plan to print, where a higher PPI is essential). Save the images in the appropriate file format—JPEG for photographs, PNG for transparency, and GIF for simple graphics. Word also allows you to disable automatic compression to preserve the original resolution of embedded images. To avoid resizing within Word, import the pictures at the exact size you need, which helps prevent further compression or alteration.
While Word is suitable for basic text-heavy documents, design software is better for projects requiring intricate design, advanced image manipulation, and a high-quality finished product, mainly when the project is intended for professional use, print, or high-impact presentation.